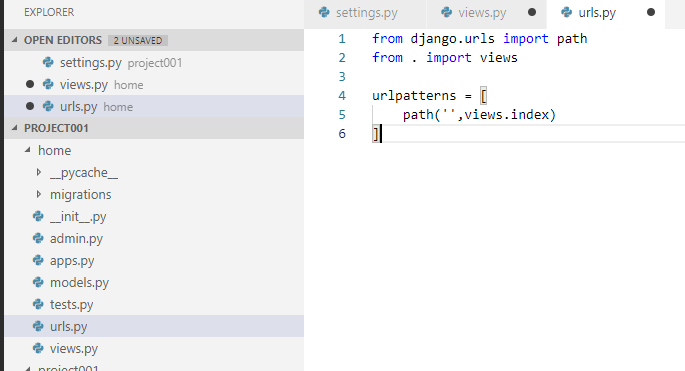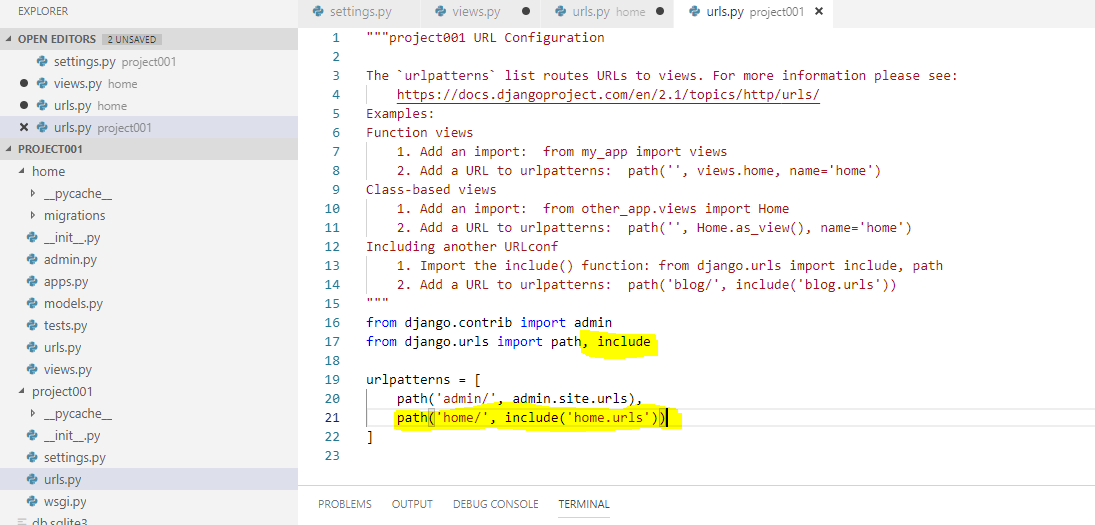Kí hiệu các bộ phận:
1. Cần khởi động công tắc
2. Đèn
3. Cần công tắc đảo chiều
4. Mũi vít
5. Trụ ngoài
6. Miếng đệm đầu mũi
7. Vạch giới hạn
8. Tuốc-nơ-vít
9. Nắp giữ chổi
10. Vít
11. Móc treo
12. Rãnh
13. Bộ hãm xung
14. Nắp che khoang búa đóng
1. Hoạt động công tắc
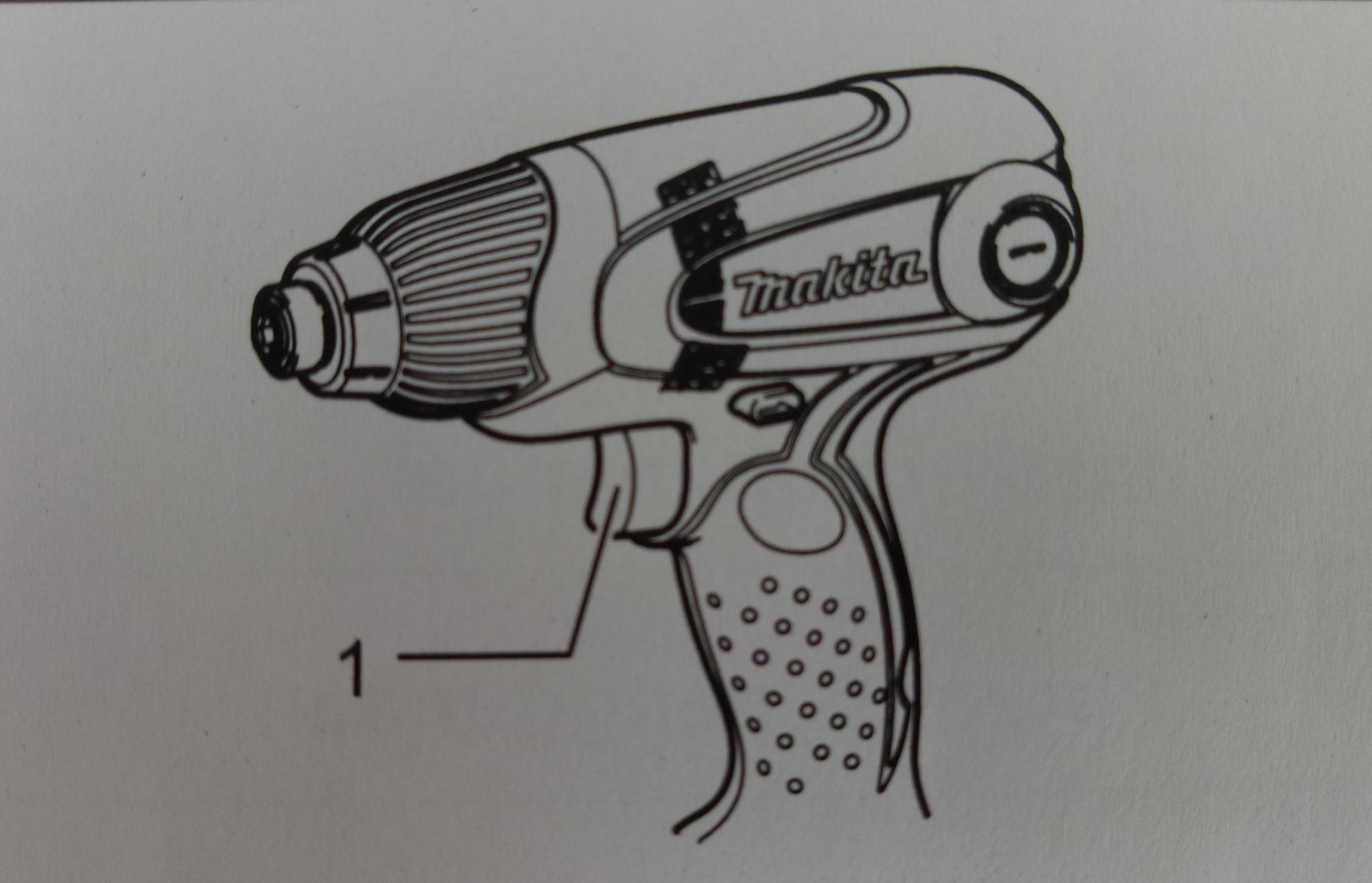
2. Bật sáng đèn
.jpeg)
- Đừng nhìn thẳng trực tiếp vào đèn hoặc nguồn sáng. Kết nối phích cắm để bật sáng đèn. Đèn vẫn tiếp tục sáng trong lúc phích cắm được nối.
- Dùng vải khô để lau bụi bẩn trên kính đèn. Cẩn thận không được làm xước kính đèn, nếu không đèn có thể bị giảm độ sáng.
- Không được sử dụng chất tẩy rửa hoặc xăng để vệ sinh đèn vì các dung môi như vậy có thể làm hỏng đèn.
3. Hoạt động công tắc đảo chiều
.jpeg)
- Luôn luôn kiểm tra hướng xoay trước khi vận hành.
- Chỉ sử dụng công tắc đảo chiều sau khi dụng cụ đã dừng hoàn toàn. Việc thay đổi hướng xoay trước khi dụng cụ dừng có thể làm hỏng dụng cụ.
4. Lắp hoặc tháo mũi bắt vít hoặc mũi đầu tuýp
.jpeg)
- Để lắp đặt đầu mũi, kéo trụ ngoài theo hướng mũi tên và đẩy đầu mũi vào trụ ngoài hết mức có thể. Sau đó nhả trụ ngoài ra để giữ chặt lại đầu mũi.
.jpeg)
.jpeg)
5. Vận hành
.jpeg)
- Không được chạm vào phần kim loại.
- Giữ chặt dụng cụ và đặt điểm đầu mũi vít vào đầu vít.
- Nhấn dụng cụ về phía trước tới mức sao cho mũi vít không trượt ra khỏi vít và xoay dụng cụ để bắt đầu bắt vít.
- Mô-men xoay đúng quy định có thể khác nhau tùy thuộc vào loại hoặc kích thước của vít/bulong, vật liệu gia công cần được siết vặn,... Mối liên hệ giữa mô-men xoay và thời gian xoay được thể hiện theo các số liệu sau.
.jpeg)
.jpeg)
- Sử dụng đúng loại mũi vít dành cho đầu vít/đầu bulong mà bạn muốn dùng.
- Khi xiết vít cỡ M8 hoặc nhỏ hơn, hãy điều chỉnh áp lực cẩn thận lên cần khởi động công tắc sao cho vít không bị hư hỏng.
- Giữ dụng cụ chĩa thẳng vào vít.
- Nếu bạn cần xiết chặt vít lâu hơn thời gian thể hiện trong hình, vít hoặc điểm đầu mũi vít có thể chịu ứng suất vượt tải, bị trờn răng hoặc hư hỏng,... Trước khi thực hiện công việc của mình, luôn vận hành thử để xác định thời gian xoay phù hợp cho loại vít của bạn. Mô-men xoay bị ảnh hưởng bởi rất nhiều yếu tố như sau đây. Sau khi xiết, luôn kiểm tra mô-men xoay bằng một cờ-lê động lực.
6. Thay thế chổi các-bon
Hãy tháo và kiểm tra các chổi các-bon định kỳ. Thay thế khi chổi đã mòn đến vạch giới hạn. Hãy giữ cho các chổi các-bon sạch sẽ và không quấn vào trong các đầu giữ. Các chổi các-bon nên được thay thế cùng lúc. Hãy sử dụng các chổi các-bon giống nhau..jpeg)
.jpeg)
7. Móc treo
.jpeg)
8. Bộ định vị có thể điều chỉnh cùng đầu mũi
.jpeg)
*Lưu ý: Một vài mục trong danh sách có thể được bao gồm trong gói dụng cụ làm phụ kiện tiêu chuẩn. Các thông số kỹ thuật có thể thay đổi tùy theo từng quốc gia.