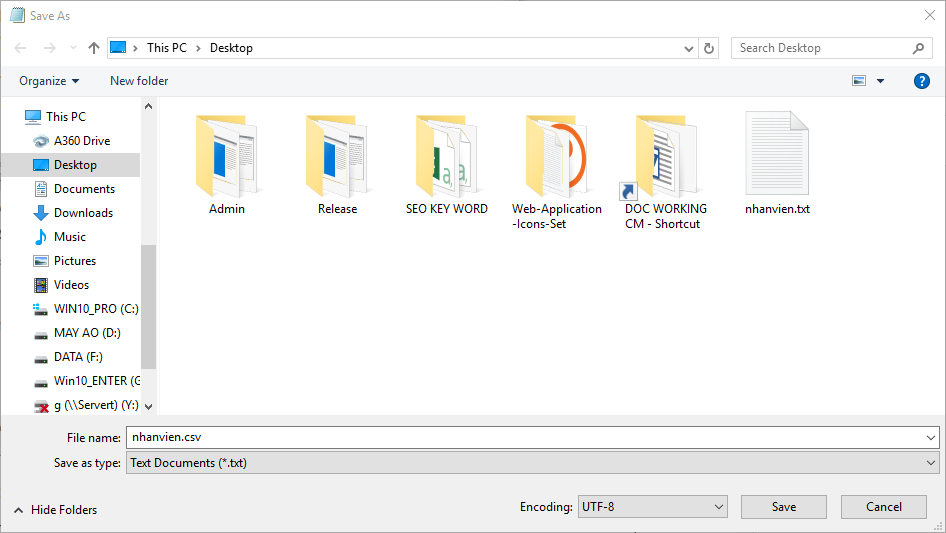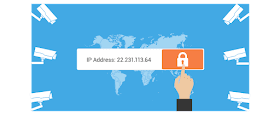Index là phương tiện rất mạnh để tăng hiệu năng thực hiện của câu lệnh. Bài post này sẽ cung cấp một ví dụ cho bạn thấy bên trong SQL Server sử dụng index để tăng hiệu năng như thế nào. Ở đây tôi dùng database AdventureWork là database mẫu đi kèm với SQL Server (bạn có thể dowload database này về và cài vào nếu chưa có sẵn).
Trước hết ta hãy dùng bảng Sale.Customer để tạo ra hai bảng mới là Sale.Customer_noIndex và Sale.Customer_Index, đồng thời tạo 1 index trên trường CustomerID cho bảng Sale.Customer_Index:
Nay ta có hai câu lệnh SELECT sau để truy vấn hai bảng:
Hai câu lệnh này sẽ cho cùng kết quả, khác biệt duy nhất là câu lệnh thứ hai truy vấn bảng Sales.Customer_Index có index trên trường cần tìm (CustomerID). Ta sẽ xem hai câu lệnh trên được thực hiện như thế nào bằng cách nhìn vào kế hoạch thực thi (execution plan) của chúng. Khi bắt đầu thực hiện một câu lệnh, SQL Server lên một kế hoạch gồm các bước sẽ tiến hành để thực thi câu lệnh đó, gọi là kế hoạch thực thi.Trên hàng công cụ bạn hãy bấm vào nút “Include Actual Execution Plan”. Khi đó, mỗi lần bạn chạy câu lệnh hệ thống sẽ vừa thực hiện câu lệnh vừa đồng thời trả lại kế hoạch thực thi mà nó đã dùng để thực hiện câu lệnh đó.
Bạn hãy bôi đen câu lệnh thứ nhất và thực hiện nó, ở tab “Execution plan” hiện ra kế hoạch thực thi như thế này:
Như vậy ta thấy hệ thống sẽ thực thi câu lệnh bằng cách duyệt qua cả bảng (table scan) và tìm ra các bản ghi thỏa mãn yêu cầu tìm kiếm. Thao tác duyệt bảng có nghĩa là hệ thống cần phải đọc tuần tự từng bản ghi từ đầu đến cuối để tìm ra kết quả. Trong trường hợp này, nó phải đọc toàn bộ 19 185 bản ghi và tìm ra bản ghi có CustomerID=11011. Đây là một thao tác rất chậm vì nó phải xử lý tất cả các bản ghi trong bảng. Nên nhớ hệ thống sẽ không dừng lại khi nó tìm được bản ghi đầu tiên có CustomerID=11011, vì nó không biết liệu còn bản ghi nào khác có giá trị CustomerID tương tự hay không, cho nên để chắc chắn trả lại kết quả đầy đủ hệ thống vẫn phải tiếp tục đọc các bản ghi còn lại. Ta có thể nhận xét thấy chi phí của thao tác duyệt bảng tăng tuyến tính cùng với số lượng bản ghi trong bảng (độ phức tạp là O(n)).
Giờ ta hãy thực hiện câu lệnh thứ hai, lần này kế hoạch thực thi sẽ như sau:
Lần này ta không thấy thao tác table scan nữa, mà thay vào đó là index seek và RID lookup. Index seek là khi hệ thống có thể nhảy đến được node trên cây index chứa khóa thỏa mãn yêu cầu tìm kiếm. Index là một cấu trúc dữ liệu có dạng B-tree, nên nó rất thích hợp với các thao tác tìm kiếm theo kiểu key=value, chỉ cần vài phép so sánh là hệ thống định vị được node chứa khóa cần tìm. Node này chứa khóa (trường được index, ở đây là giá trị của CustomerID) và RID là ID của bản ghi tương ứng trong bảng (đây là giá trị nội bộ chỉ dùng bên trong hệ thống, ta không truy cập được giá trị này). Vì thế bước tiếp theo là dùng RID này để nhảy đến bản ghi tương ứng trong bảng (RID lookup) để lấy các trường dữ liệu cần thiết. Với index seek, độ phức tạp giảm xuống thành O(logn), một bước tiến vượt bậc so với table scan.
Ta có thể so sánh chi phí của hai câu lệnh trên bằng cách thực hiện cả hai cùng nhau:
Ta thấy câu lệnh thứ nhất chiếm tới 95% tổng chi phí, trong khi câu lệnh thứ hai chỉ chiếm có 5%. Nói cách khác, index trên trường CustomerID đã giúp cho câu lệnh thực hiện nhanh lên đến 19 lần. Index đã giúp cho lượng dữ liệu hệ thống cần xử lý để tìm ra kết quả giảm xuống đến mức tối thiểu, và điều đó đã tạo ra bước nhảy về tốc độ. Từ đây ta rút ra một bài học quan trọng: Các trường thường được dùng trong mệnh đề WHERE là các ứng cử viên đầu tiên cần được tạo index.